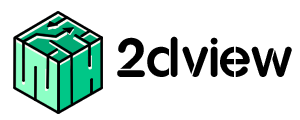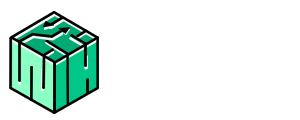Task Creation
Tasks are the building blocks of the workflow. Each Shot and Asset broken into several different tasks for easy allocation and follow-ups.
Under one shot code, we may have many tasks, based on the requirements. Like shot creation, the task can be created in 3 different methods – CSV ingestion, adding task via Show Overview Datatable and through Universal button.
Add Task
Tasks available as a tab over the datatable.

CSV Ingestion
- To ingest a task through CSV ingestion, include task details while ingesting shots.
- In detail, while ingesting CSV file through “Import CSV” wizard, fill all the necessary data related to tasks in that file.
- Consecutively, this leads to task getting added along with shots. For more information on ingesting using CSV refer “CSV ingestion”.
Native Task Adding
- To add a Task, go to tabs available above the datatable, Select Tasks, which will redirect to “Task” section.
- Then, click on Add icon, a side drawer titled Add Task will be shown with various parameters.

- Various parameters of task are *Show, Task category, *Shot code, *Task, Description, Task notes, *Task type, Assign Artist, Accountable, Start Date, End Date, Client ETA, Delivery Date, Client Bid, Bid cost, Bidding unit, Task value cost, Delta, Set Priority, Set Complexity, Select Packing Template, Reference Path, Annotation Path, Location, ETA, the checkbox of Is Sub Task and Custom Fields.
- The required parameters are to be filled in. Then, click on “Add icon” and the new Task gets added.
- If any modification or deletion is to be done, can be easily accessed with edit / delete buttons provided in the Quick actions.
- Search option is available to narrow down your results.

- More options icon is provided to facilitate CSV Report, Selective Progress view, Status updates and Delete for multiple selections.
- Download CSV – To download only the required colums from the datatable as a CSV report.
- Selective Progress – To view progress percentage for the tasks selected.
- Update Status – To update status for single or multiple tasks selected.
- Delete – To delete, select single or multiple tasks, whichever needs to be deleted, click on Delete.
*Mandatory*
More details on Parameters
- In “Assign Artists”, select the artist to whom the task must be allocated. If the chosen artist is not the owner of the task, then click inside the checkbox against “Is Subtask” option, which enables to reflect in Daybook under Sub-tasks, separately.
- Accountable is the one who is responsible for delivering the task. In 2dview, supervisor is termed as accountable. We can also assign multiple accountable persons to a task.
- Client Bid is the actual bid days given by the client.
- Delta is the difference between actual client bid and bid days allocated to the artists. When this numeric difference is mentioned in Delta, it will get subtracted from the client bid and gets generated in the artist bid column automatically.
Example:
Client bid: 5
Artist bid: 4
Delta: 1 - In Custom Fields, Mail Subject and Demo, if any, to be updated.
Additional Details
Filter
- Click on Filter and a side drawer opens titled Filter Settings.

- Filter settings display various parameters such as Shot, Season, Episode, Sequence, Spot, Artists, Accountable, Task name, Task type, Work status, Priority, Complexity, Location, Progress, Client Bid, Artist bid, Start date range, End date range, Client ETA range and Delivery date range.
- The required data to be filled and click apply.

- This enables us to get the desired results in a short period of time.
Columns
- The columns in the data tables can be customized as per the requirements.

- Select Column icon just below the Task submenu.

- Side drawer appears with all the available options for you to select, check the one which you want to view in the datatable.
- Click on Apply to save your results.
Universal Button
- The task can be created by using the Universal button.
- Click on the universal add button.
- Select Task from the add new side drawer to add a new Task.
- Fill in all the required parameters along with Show and Shot code, wherein the task needs to be interlinked.
- Then click on add and the Task gets added in the specific shot code of the show.